4.4. El análisis visual
4.4.2. Un ejemplo práctico con Microsoft Excel
Para poder hacer un gráfico con Excel, hay que tener en una hoja aparte, limpios y seleccionados, los datos que pretendemos representar. Si volvemos al ejemplo de las adjudicaciones, una vez que hemos elaborado la tabla que nos permite ver qué importe en adjudicaciones se ha gastado cada departamento, también podemos ver cuál ha sido el que más y el que menos ha gastado, si ordenamos la tabla de menor a mayor. Aun así, a simple vista nos cuesta ver cuál es la relación entre todas las cifras, es decir, si son todas similares o si hay alguna que se dispara respecto al resto.
El análisis visual nos permitirá ver de una manera sencilla y rápida la relación que tienen las diferentes cifras entre ellas.
Para poder hacer el gráfico, lo primero que tenemos que hacer es seleccionar los datos que queremos representar, y hacer clic en la pestaña «Gráficos».
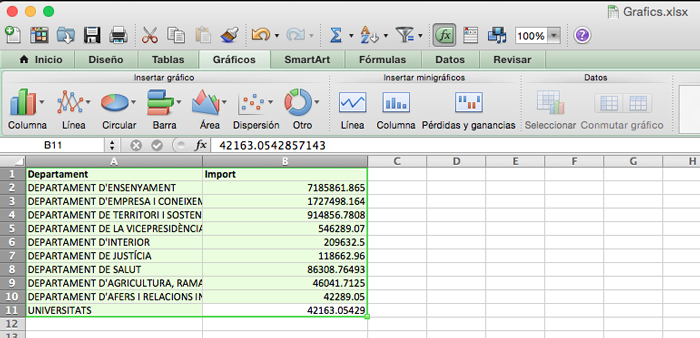
Una vez situados encima, tendremos que elegir el gráfico pertinente para representar los datos. En este caso, lo más indicado será un gráfico de columnas o de barras, en el cual cada uno de los departamentos sea una barra o una columna. Esto nos permitirá poder ver lo mayores que son las cifras sobre el resto, y al revés. En este caso, elegimos elaborar un gráfico de columnas.
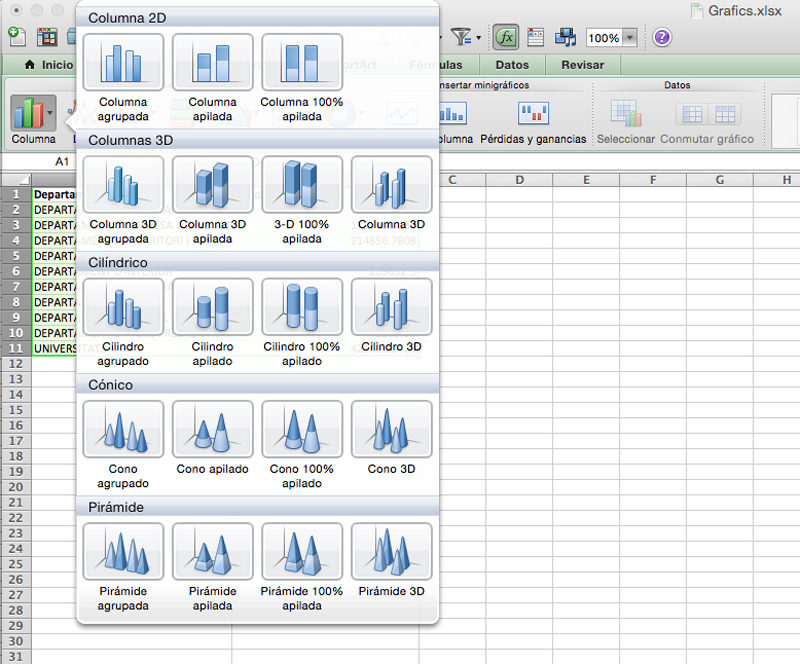
Dentro de la opción de la tipología de gráficos de columnas, nos aparecen por un lado opciones puramente estilísticas: columnas, columnas 3D, cilindros, conos y pirámides. Si dejamos de lado esta parte más estética, que en el caso del análisis visual no aporta nada, seleccionaremos cualquiera de las tres opciones de columnas 2D. Dado que solo estamos visualizando una variable, el resultado será igual sin que importe dónde hagamos clic: un gráfico en el que cada departamento está representado en una columna. En el supuesto de que hubiera dos variables, sí deberíamos hilar más fino a la hora de elegir un gráfico u otro, y decidir si queremos las variables en barras una junto a la otra, o apiladas. De este modo, ya tendremos el gráfico elaborado.
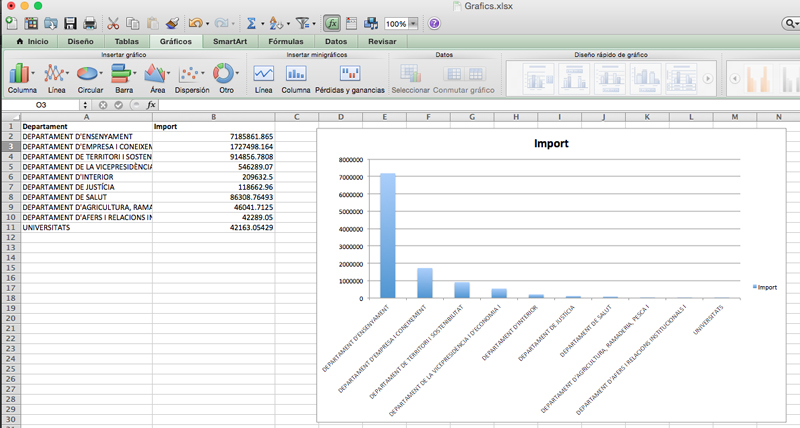
Sin hacer ningún retoque estilístico, el gráfico tendría que salir por defecto tal y como se muestra en la captura de pantalla anterior. Si hacemos clic sobre el gráfico, nos aparecerán habilitadas las opciones de los bloques tres y cuatro que hemos visto al principio de este apartado: relación con los datos y el diseño de los gráficos.
Si el gráfico no se ha mostrado tal y como deseábamos, podremos hacer variaciones con la opción «Datos», puesto que nos permitirá modificar la relación que tienen los datos con la visualización. En cuanto a las opciones estilísticas, no merece la pena entretenerse mucho. Se trata de ver qué es lo que nos revelan los datos, no de hacer un gráfico publicable. A la hora de hacer gráficos para publicar, hay muchas otras herramientas que nos permitirán hacer visualizaciones únicas para cada noticia, según los requerimientos de la historia que queramos explicar. Hoy por hoy, solo estamos haciendo un repaso al apartado de gráficos de Excel para ver cómo podemos enriquecernos del mismo y profundizar en el análisis de datos.
Así pues, con un simple gráfico como el que hemos elaborado a continuación, vemos que hay una cifra que es mucho más elevada respecto al resto, las adjudicaciones hechas por el Departamento de Enseñanza, que se disparan con diferencia a los otros. En cambio, todos los otros departamentos mantienen unos importes más similares de adjudicaciones.
Ahora veremos qué ha pasado con las adjudicaciones del Departamento de Enseñanza. ¿Se trata de un contrato muy elevado, o de varios contratos que tienen un importe muy alto? El análisis visual de esta parte la encontraréis en el ejemplo 2 del mismo archivo de Excel.
En el apartado de datos, tenemos la tabla original filtrada por los contratos del Departamento de Enseñanza. Vemos que solo hay dos, y son tan elevados porque están licitando, por medio de dos contratos, el suministro de gas natural para todos los centros de enseñanza pública. A pesar de que en este caso tendría poco sentido hacer un análisis visual, porque solo hay dos cifras y es fácil ver la relación que tienen, haremos un gráfico rápido a modo de ejemplo.
De nuevo, seleccionaremos los datos y haremos clic en la opción de gráfico que más nos convenga. En este caso, podría ser un gráfico de barras, columnas o circular. De este modo, tendremos un gráfico que nos permite ver de una manera rápida la relación entre las dos variables.