4.4. L’anàlisi visual
4.4.2. Un exemple pràctic amb Microsoft Excel
Per a poder fer un gràfic amb Excel cal tenir en un full a part, netes i seleccionades, les dades que pretenem representar. Si tornem a l’exemple de les adjudicacions, un cop hem elaborat la taula que ens permet veure quin import en adjudicacions s’ha gastat cada departament, també podem veure quin ha estat el que més i quin el que menys ha gastat, si ordenem la taula de menor a major. Tot i així, a simple vista ens costa veure quina és la relació entre totes les xifres, és a dir, si són totes similars o si n’hi ha alguna que es dispara respecte a la resta.
L’anàlisi visual ens permetrà veure d’una manera senzilla i ràpida la relació que tenen les diferents xifres entre elles.
Per a poder fer el gràfic, el primer que hem de fer és seleccionar les dades que volem representar, i fer clic en la pestanya «gràfics».
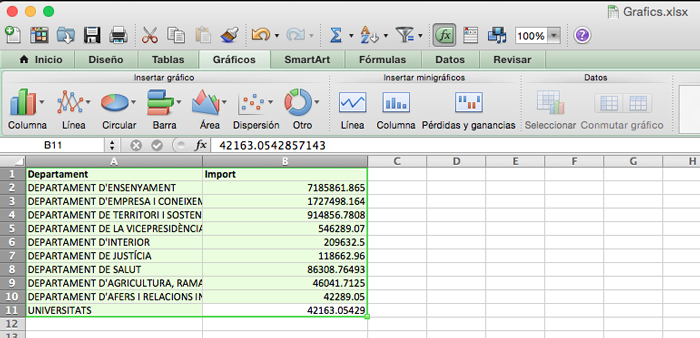
Una vegada situats al damunt, haurem de triar el gràfic pertinent per a representar les dades. En aquest cas, el més indicat serà un gràfic de columnes o de barres en el qual cadascun dels departaments sigui una barra o una columna. Això ens permetrà poder veure com són de més grans les xifres sobre la resta, i a l’inrevés. En aquest cas, escollim elaborar un gràfic de columnes.
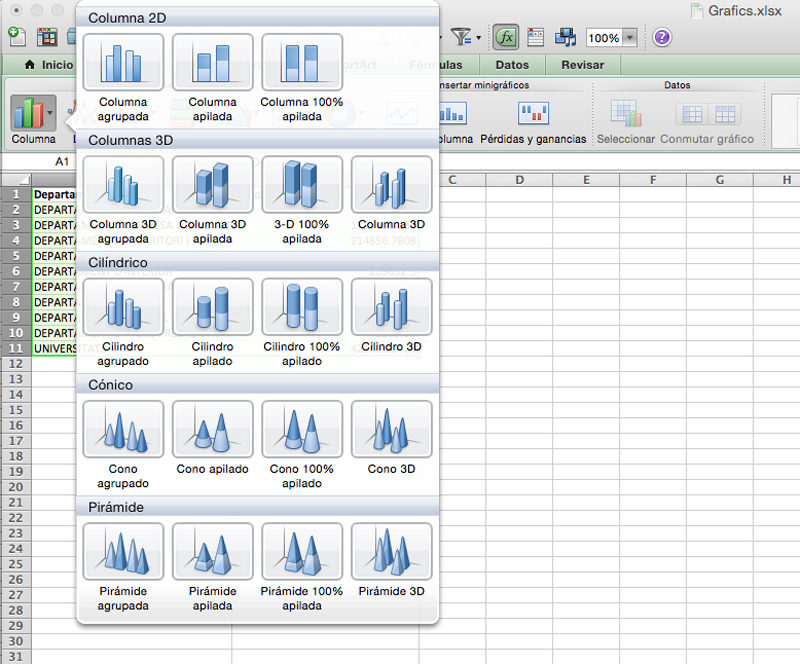
Dins de l’opció de la tipologia de gràfics de columnes, ens apareixen d’una banda opcions purament estilístiques: columnes, columnes 3D, cilindres, cons i piràmides. Si deixem de banda aquesta part més estètica, que en el cas de l’anàlisi visual no aporta res, seleccionarem qualsevol de les tres opcions de columnes 2D. Com que només estem visualitzant una variable, el resultat serà igual cliquem el que cliquem: un gràfic en el qual cada departament està representat en una columna. En el cas que hi hagués dues variables, sí que hauríem de filar més prim a l’hora d’escollir un gràfic o un altre, i decidir si volem les variables en barres una al costat de l’altra o apilades. D’aquesta manera, ja tindrem el gràfic elaborat.
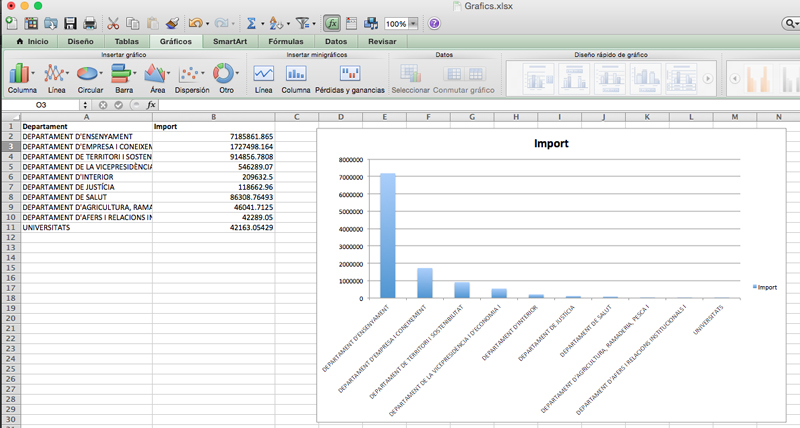
Sense fer cap retoc estilístic, el gràfic hauria de sortir per defecte tal com es mostra en la captura de pantalla anterior. Si fem clic sobre el gràfic, ens apareixeran habilitades les opcions dels blocs tres i quatre que hem vist al principi d’aquest apartat: relació amb les dades i el disseny dels gràfics.
Si el gràfic no s’ha mostrat tal com desitjàvem, podrem fer variacions amb l’opció de «dades», ja que ens permetrà modificar la relació que tenen les dades amb la visualització. Pel que fa a les opcions estilístiques, no val la pena entretenir-s’hi gaire. Es tracta de veure què és el que ens revelen les dades, no de fer un gràfic publicable. A l’hora de fer gràfics per a publicar hi ha moltes altres eines que ens permetran fer visualitzacions úniques per a cada notícia, segons els requeriments de la història que vulguem explicar. Ara per ara, només estem fent un repàs a l’apartat de gràfics de l’Excel per a veure com podem enriquir-nos-en i aprofundir en l’anàlisi de dades.
Així, doncs, amb un simple gràfic com el que hem elaborat a continuació, veiem com hi ha una xifra que és molt més elevada respecte a la resta, les adjudicacions fetes pel Departament d’Ensenyament, que es disparen amb diferència respecte a la resta. En canvi, tots els altres departaments mantenen uns imports més similars d’adjudicacions.
Ara veurem què ha passat amb les adjudicacions del departament d’Ensenyament. Es tracta d’un contracte molt elevat o de diversos contractes que tenen un import molt alt? L’anàlisi visual d’aquesta part la trobareu en l’exemple 2 del mateix arxiu d’Excel.
En l’apartat de dades tenim la taula original filtrada pels contractes del Departament d’Ensenyament. Veiem que només n’hi ha dos, i són tan elevats perquè estan licitant, per mitjà de dos contractes, el subministrament de gas natural per a tots els centres d’ensenyament públic. Tot i que en aquest cas tindria poc sentit fer una anàlisi visual, perquè només hi ha dues xifres i és fàcil veure la relació que tenen, farem un gràfic ràpid a tall d’exemple.
De nou, seleccionarem les dades i clicarem l’opció de gràfic que més ens convingui. En aquest cas podria ser un gràfic de barres, columnes o circular. D’aquesta manera tindrem un gràfic que ens permet veure d’una manera ràpida la relació entre ambdues variables.