4.3. Eines i mecanismes d’anàlisi
4.3.3. Les taules dinàmiques
En aquest cas treballarem amb l’arxiu: Adjudicacions_TaulaDinamica.
4.3.3.1. Les taules
L’eina per excel·lència a l’hora de dur a terme una anàlisi de dades amb un gestor de fulls de càlcul és la taula dinàmica. La taula dinàmica és una de les funcions bàsiques d’Excel que permet reordenar les dades com més interessi per a poder analitzar-les des d’angles diferents.
Ara seguirem pas per pas la creació d’una taula dinàmica per a entendre’n més el funcionament, i per a fer-ho, recuperem de nou l’exemple de les adjudicacions públiques.
Amb l’arxiu obert, haurem de seleccionar de nou les columnes del data set, i en el menú de «dades» fer clic a l’opció «taula dinàmica» de la següent manera:
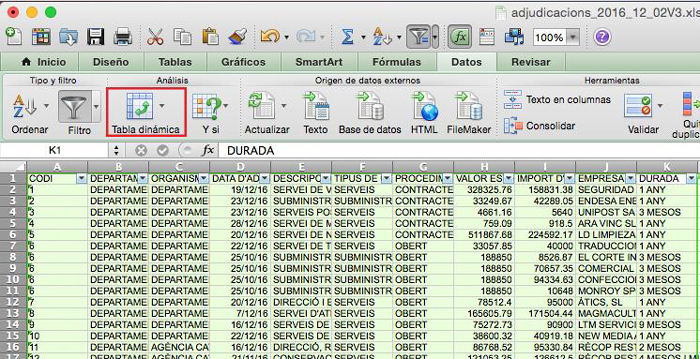
Un cop fem clic a la creació d’una nova taula dinàmica, es crearà automàticament una nova pàgina en el full de càlcul. Pot ser que per defecte, la taula estigui mig plena o completament buida, però abans de procedir a l’anàlisi, caldrà entendre bé per a què serveix cada opció.
D’entrada veurem com a la part superior dreta del full de càlcul hi ha la taula dinàmica, i a l’esquerra hi ha el «creador de taules dinàmiques», que és l’eina que utilitzarem per a afegir o treure camps de la taula dinàmica.
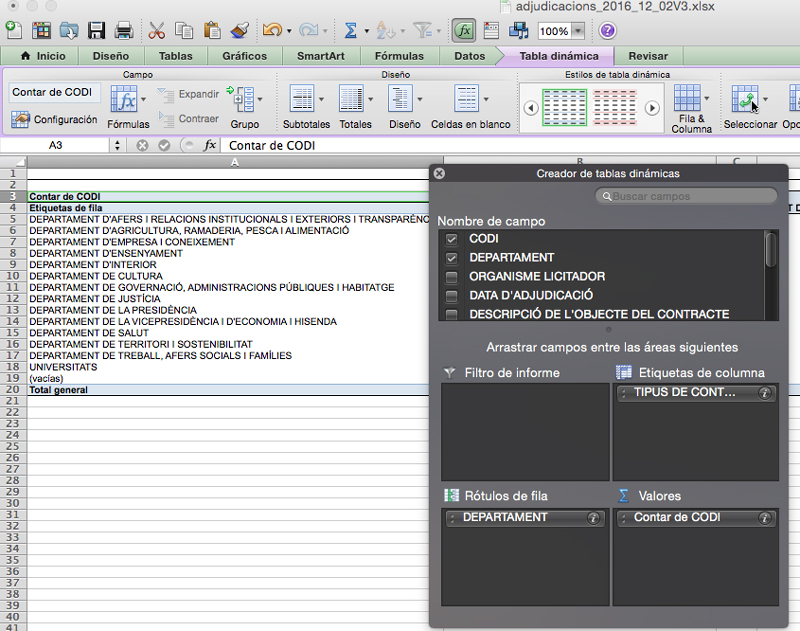
Vegem, opció per opció, per a què serveix cadascun dels espais.
- Nom del camp: en aquest apartat, si hem fet bé els passos, hauríem de trobar el nom de totes les columnes de la nostra taula original. En el cas del full de càlcul d’adjudicacions, la taula s’ha ordenat correctament i en aquest apartat podem veure les columnes del conjunt de dades (codi, departament, organisme licitador, etc.)
- Filtre d’informe: aquí arrossegarem els camps sobre els quals ens interessi aplicar filtres sobre les dades.
- Etiquetes de columna: en aquest apartat arrossegarem els camps que vulguem situar com a columnes de la nova taula que estem creant a partir de la inicial.
- Rètols de fila: és el mateix que en el cas anterior, però per a les files. Aquí hi arrossegarem els camps que volem que es visualitzin en les files.
- Valors: un cop tinguem la taula estructurada en files i en columnes, hem de decidir quins valors volem mostrar. Per a fer-ho, haurem de llançar els valors en aquest apartat.
Per a introduir o treure els camps en cadascuna de les opcions, caldrà arrossegar les columnes de l’apartat «Nom de camps» a l’apartat que correspongui o interessi. En el cas que la taula ja vingui mig plena per defecte o que vulguem modificar una taula ja realitzada, per a treure els camps llançats haurem d’arrossegar-los de cadascuna de les opcions fora del generador de taules dinàmiques.
A mesura que arrosseguem per a afegir o treure camps, veurem com la taula del full d’Excel es modifica segons el que estiguem fent.
4.3.3.2. Un exemple pràctic
Provem, doncs, de respondre les preguntes inicials seguint l’exemple que hem estat prenent fins ara, el de l’Excel de les adjudicacions de contractes públics.
a) Quina és l’empresa que s’endú més contractes en cada departament?
Per a respondre aquesta pregunta haurem de fer una taula dinàmica en la qual, en les files (o rètols de fila) hi hagi el nom d’«empresa adjudicatària», en les columnes (o camps de fila) hi hagi el «departament», i en el camp de valors hauríem de llançar l’«import d’adjudicació».
A l’hora de llançar els valors, és fàcil que per defecte compti els registres en comptes de sumar-los. Per a modificar aquesta opció caldrà fer clic al botó de la «i» que hi ha dins del camp que hem llançat.
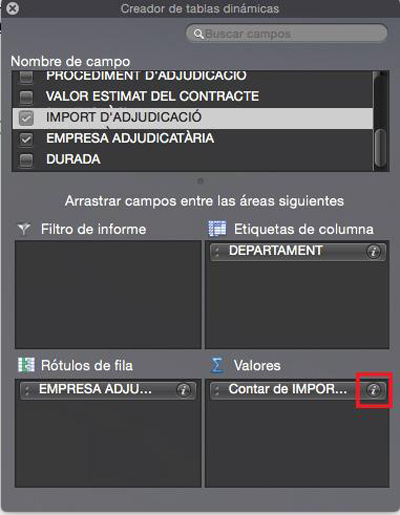
Aleshores, sortirà un menú emergent que ens permetrà canviar l’opció «contar» per moltes altres, també la de «sumar», que és la que ens interessa aquesta vegada.
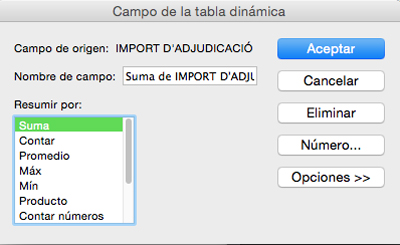
D’aquesta manera ens quedarà una taula en la qual s’agregarà l’import d’adjudicació per a cada empresa, en la qual les columnes siguin el departament i en el camp de valors hauríem de llançar el valor. Per a veure els màxims i els mínims de cada departament, haurem de situar-nos a la primera fila de cada columna i fer clic al botó que ens permet ordenar de més a menys, o de menys a més, segons el nombre de vegades que fem clic. Ho haurem de fer amb cadascuna de les columnes per a saber l’empresa que més adjudicacions s’ha endut en cada departament.
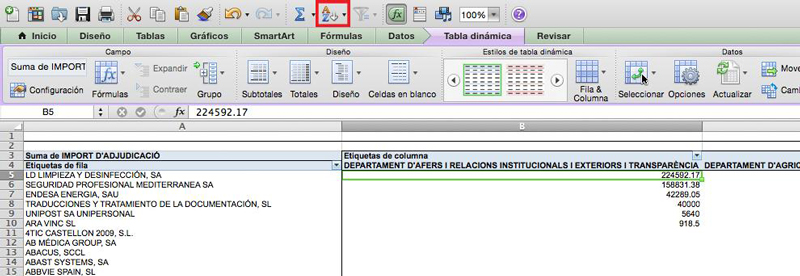
b) Quina és la mitjana dels imports de les licitacions de subministrament per departament?
Per a resoldre aquesta pregunta, haurem de fer una taula dinàmica en la qual les files corresponguin als departaments, i els valors corresponguin a l’«import de l’adjudicació». En l’apartat de filtres triarem l’opció «Tipus de Contracte» per a escollir únicament aquells que pertanyin a contractes de subministrament. Finalment, per tal que ens surti directament la mitjana, i no el recompte o la suma, farem clic en la «i» que apareix a la dreta de valors, i marcarem l’opció «mitjana» en el menú emergent. Finalment, la taula i el generador quedaran de la següent manera:
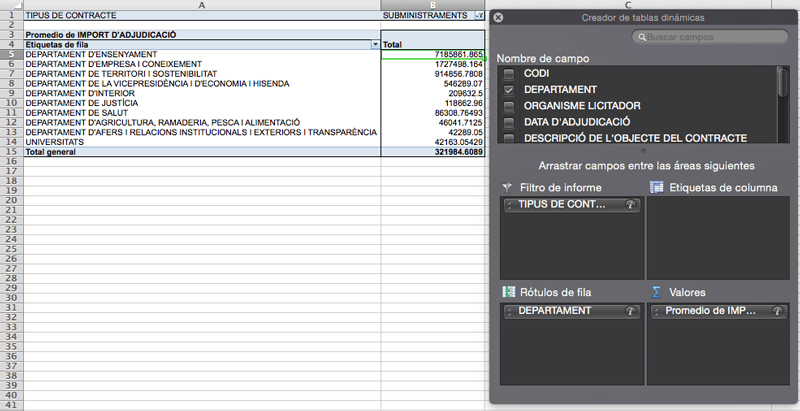
Ara, suposem que ens crida l’atenció el resultat del Departament d’Ensenyament, el més elevat de tots pel que fa a la mitjana. Si fem doble clic a la columna dels valors, la que està assenyalada en color verd a l’anterior captura de pantalla, ens apareixeran en un nou full tots els valors que estan vinculats a aquest valor per tal que puguem navegar-hi i explorar-los més detalladament si ens interessa.