4.3. Herramientas y mecanismos de análisis
4.3.3. Las tablas dinámicas
En este caso, trabajaremos con el archivo: ![]() Adjudicacions_TaulaDinamica.
Adjudicacions_TaulaDinamica.
4.3.3.1. Las tablas
La herramienta por excelencia a la hora de llevar a cabo un análisis de datos con un gestor de hojas de cálculo es la tabla dinámica. La tabla dinámica es una de las funciones básicas de Excel, y permite reordenar los datos como más interese para poder analizarlos desde ángulos diferentes.
Ahora seguiremos paso a paso la creación de una tabla dinámica para entender más su funcionamiento. Para hacerlo, recuperamos de nuevo el ejemplo de las adjudicaciones públicas.
Con el archivo abierto, tendremos que seleccionar de nuevo las columnas del data set y, en el menú de «Datos», hacer clic en la opción «Tabla dinámica» de la manera siguiente:
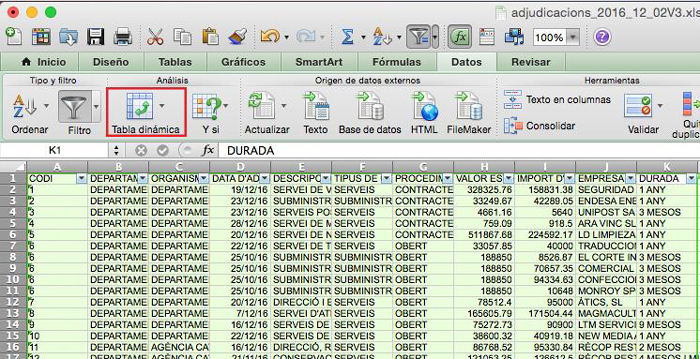
Una vez que hacemos clic en la creación de una nueva tabla dinámica, se creará automáticamente una nueva página en la hoja de cálculo. Es posible que, por defecto, la tabla esté medio llena o completamente vacía, pero antes de proceder al análisis, habrá que entender bien para qué sirve cada opción.
De entrada, veremos que en la parte superior derecha de la hoja de cálculo está la tabla dinámica, y a la izquierda, el «Creador de tablas dinámicas», que es la herramienta que utilizaremos para añadir o quitar campos de la tabla dinámica.
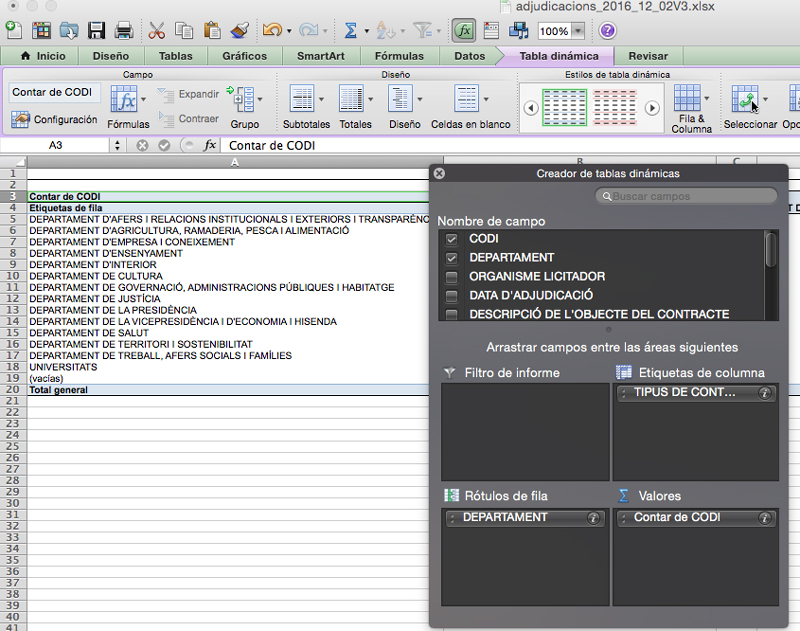
Veamos, opción por opción, para qué sirve cada uno de los espacios.
- Nombre del campo: en este apartado, si hemos hecho bien los pasos, tendríamos que encontrar el nombre de todas las columnas de nuestra tabla original. En el caso de la hoja de cálculo de adjudicaciones, la tabla se ha ordenado correctamente y en este apartado podemos ver las columnas del conjunto de datos (código, departamento, organismo licitador, etc.).
- Filtro de informe: aquí arrastraremos los campos sobre los que nos interese aplicar filtros sobre los datos.
- Etiquetas de columna: en este apartado, arrastraremos los campos que queramos situar como columnas de la nueva tabla que estamos creando a partir de la inicial.
- Rótulos de fila: es lo mismo que en el caso anterior, pero para las filas. Aquí arrastraremos los campos que queremos que se visualicen en las filas.
- Valores: una vez que tengamos la tabla estructurada en filas y en columnas, debemos decidir qué valores queremos mostrar. Para hacerlo, tendremos que lanzar los valores en este apartado.
Para introducir o sacar los campos en cada una de las opciones, habrá que arrastrar las columnas del apartado «Nombre de campos» al apartado que corresponda o interese. En el supuesto de que la tabla ya venga medio llena por defecto, o que queramos modificar una tabla ya elaborada, para quitar los campos lanzados tendremos que arrastrarlos de cada una de las opciones fuera del generador de tablas dinámicas.
A medida que arrastramos para añadir o quitar campos, veremos cómo la tabla de la hoja de Excel se modifica según lo que estemos haciendo.
4.3.3.2. Un ejemplo práctico
Intentemos, entonces, responder a las preguntas iniciales siguiendo el ejemplo que hemos estado tomando hasta ahora, el del Excel de las adjudicaciones de contratos públicos.
a) ¿Cuál es la empresa que se lleva más contratos en cada departamento?
Para responder a esta pregunta, tendremos que hacer una tabla dinámica en la cual, en las filas (o letreros de fila), esté el nombre de «empresa adjudicataria», en las columnas (o campos de fila) esté el «departamento», y en el campo de valores deberíamos lanzar el «importe de adjudicación».
A la hora de lanzar los valores, es fácil que por defecto cuente los registros en lugar de sumarlos. Para modificar esta opción, habrá que hacer clic en el botón de la «i» que hay dentro del campo que hemos lanzado.
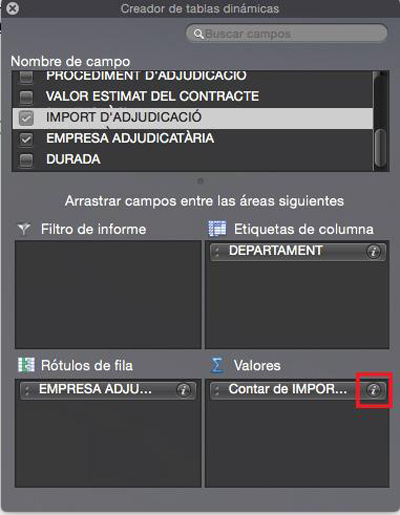
Entonces, saldrá un menú emergente que nos permitirá cambiar la opción «Contar» por muchas otras, también «Sumar», que es la que nos interesa esta vez.
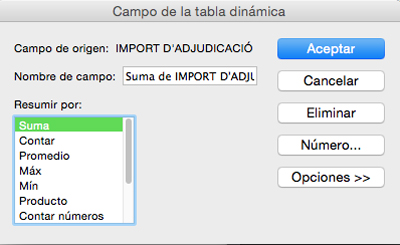
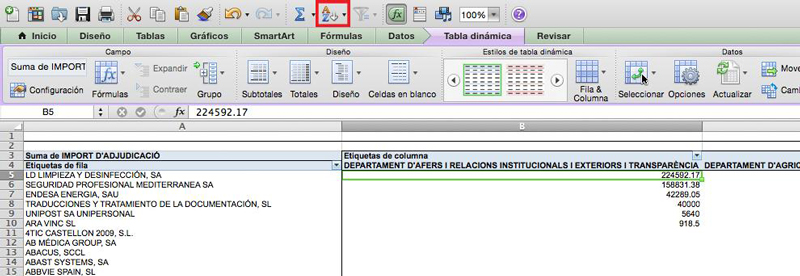
b) ¿Cuál es la media de los importes de las licitaciones de suministro por departamento?
Para resolver esta pregunta, tendremos que hacer una tabla dinámica en la cual las filas correspondan a los departamentos, y los valores correspondan al «importe de la adjudicación». En el apartado de filtros, elegiremos la opción «Tipo de contrato» para elegir únicamente aquellos que pertenezcan a contratos de suministro. Finalmente, para que nos salga directamente la media, y no el recuento o la suma, haremos clic en la «i» que aparece a la derecha de valores, y marcaremos la opción «Media» en el menú emergente. Finalmente, la tabla y el generador quedarán de la siguiente manera:
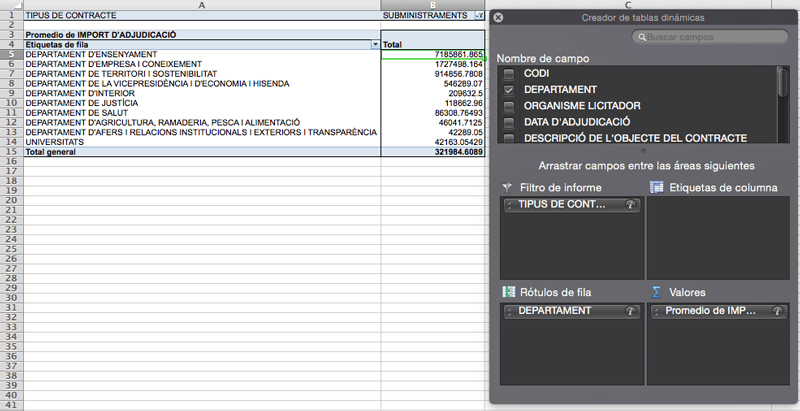
Ahora, supongamos que nos llama la atención el resultado del Departamento de Enseñanza, el más elevado de todos en cuanto a la media. Si hacemos doble clic en la columna de los valores, la que está señalada en color verde en la anterior captura de pantalla, nos aparecerán en una nueva hoja todos los valores que están vinculados a este valor, para que podamos navegar y explorarlos con más detalle si nos interesa.